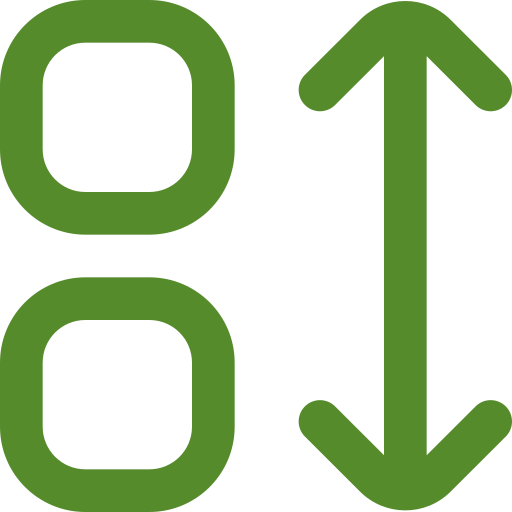Nous avons tous rencontré des situations dans lesquelles certains sites Web ne parviennent pas de temps à autre à se charger sur Chrome. Ce problème peut être facilement ignoré s’il se produit rarement. Cependant, si vous commencez à remarquer que cela se produit régulièrement, c'est le signe que quelque chose ne va pas avec votre navigateur. Pour résoudre ce problème, nous avons compilé des solutions pour vous aider à résoudre le problème des pages Web qui ne se chargent pas dans Chrome.
Table des matières
Avant que nous commencions
Nous vous recommandons d'explorer les solutions de base avant de commencer à explorer les solutions techniques avancées. Si vous avez déjà essayé les options ci-dessous, passez à la section suivante.
- Vérifiez la connexion Internet :Tu peuxVérifiez votre connection internetavant de supposer que Google Chrome ne charge pas les sites. Nous vous recommandons de redémarrer votre routeur Wi-Fi pour résoudre les problèmes affectant votre expérience de navigation.
- Terminez tous les processus Chrome :Une autre façon de résoudre le problème de Chrome consiste simplement à fermer tous les processus en arrière-plan de Chrome à l'aide deGestionnaire des tâches(Windows) ouMoniteur d'activité(macOS).
- Mettre à jour Chrome :Une autre raison pour laquelle les sites Web peuvent ne pas se charger sur votre navigateur Chrome pourrait être une version obsolète ou un bug dans la version actuelle. Google réagit généralement rapidement pour résoudre ces problèmes en fournissant des mises à jour pour les résoudre. Par conséquent, nous vous recommandons de rechercher de nouvelles mises à jour pour Chrome. Vous pouvez le faire en cliquant sur leicône à trois points(menu kebab) et directionParamètres > À propos de Chrome.
- Redémarrer l'ordinateur:Si les trois solutions ci-dessus n'ont pas été efficaces, essayezredémarrer votre ordinateur. Cela fermera tous les processus en arrière-plan de Chrome ou des programmes système susceptibles d'avoir un impact sur vos fonctionnalités Chrome.
1. Désactiver les extensions
Il est possible que l'une des extensions de votre navigateur Chrome empêche le chargement de vos pages Web. Pour identifier le coupable, vous devez désactiver toutes les extensions de votre navigateur, puis les activer une par une pour déterminer laquelle est à l'origine du problème.
Pour ce faire, vous pouvez soit saisir le"chrome://extensions"URL dans leBarre de recherche/adressepour accéder directement à la page des extensions, ou cliquez sur le boutonicône à trois points(menu kebab), sélectionnezRallonges, puis choisissezGérer les extensions.

Ensuite, désactivez toutextensionsen cliquant sur lebasculer.

Ensuite, permettez-leur un par un d’identifier l’extension problématique ou corrompue.
2. Supprimer les extensions du bloqueur de publicités
Nous comprenons ce que vous pourriez penser après avoir lu le titre. Quelquesmessages du forum suggéréssuccès aprèssupprimer le bloqueur de publicitésextension depuis leur navigateur. Essayez la même chose pour vérifier si cela résout le problème de Chrome qui ne charge pas les pages sur votre PC.

3. Effacer les données de navigation
Au fil du temps, votre navigateur accumulera du cache, des cookies et d'autres données, qui peuvent devenir anciennes ou obsolètes, ce qui pourrait empêcher certains sites de se charger correctement sur votre navigateur Chrome. Donc,effacer ces données de navigationpeut permettre aux sites Web de fonctionner à nouveau correctement. Voici comment procéder :
1.Lancez leGoogle Chromenavigateur, puis utilisez leCtrl+Hraccourci clavier pour visiter directement la page Historique. Une fois là-bas, cliquezEffacer les données de navigation.

2.Ensuite, passez auAvancéonglet, sélectionnezTout le tempscomme plage de temps, cocheztoutes les options disponibles, et cliquez surEffacer les données.
Vous perdrez toutes vos données de navigation, telles que l'historique, les favoris, les mots de passe enregistrés, les adresses enregistrées, etc., au cours de ce processus.

4. Activer ou désactiver le VPN
Certaines pages Web peuvent être géo-restreintes ou ne pas fonctionner lorsqu'un VPN est utilisé. Peut-être que l’utilisation d’un VPN fiable pourrait être utile pour accéder à de tels sites restreints. Cependant, si le problème survient alors que le VPN est activé, pensez à le désactiver pour voir si le site Web commence à se charger correctement.
5. Désactivez temporairement votre antivirus
Les logiciels antivirus constituent un excellent moyen de protéger les données personnelles, les fichiers système et la navigation Web contre les menaces malveillantes. Cependant, il arrive parfois qu'il identifie à tort certains sites comme des menaces, les empêchant ainsi de se charger dans le navigateur Chrome.
Si cela se produit, vous pouvez désactiver temporairement le logiciel antivirus pour voir si le site Web se charge correctement. De plus, votre logiciel antivirus peut signaler Chrome comme une menace, limitant ainsi son utilisation d'Internet.
6. Recherchez les logiciels malveillants
Si le logiciel antivirus n'est pas à l'origine du problème, celui-ci peut être lié à un logiciel malveillant. Les logiciels malveillants peuvent interférer avec les fichiers et les programmes du système, il est donc conseillé d'effectuer une analyse complète du PC pour détecter les menaces. Si vous ne disposez pas de logiciel antivirus, vous pouvez utiliser l'application de sécurité Windows intégrée.

7. Réinitialiser les paramètres de Chrome
Avez-vous récemment apporté des modifications à vos paramètres Chrome ? Si tel est le cas, vous avez peut-être modifié involontairement un paramètre qui empêche le chargement de certains sites Web. Dans ce cas, vous pouvez réinitialiser les paramètres de Chrome à leur état par défaut. Pour ce faire, allez surParamètres Chrome > Réinitialiser les paramètreset sélectionnezRestaurer les paramètres à leurs valeurs par défaut d'origine.

8. Désactivez le DNS personnalisé
De nombreux utilisateurs préfèrent utiliser un DNS personnalisé sur leurs ordinateurs pour un chargement plus rapide du site, une meilleure confidentialité, un contenu géo-restreint et des raisons de sécurité. Cependant, le fournisseur DNS peut empêcher l'ouverture d'un certain site sur votre navigateur. Dans un tel scénario, vous pouvez passer au DNS par défaut, puis essayer d'ouvrir la page Web dans votre navigateur Chrome.
Pour les ordinateurs Windows, accédez àParamètres > Réseau et Internet > Wi-Fi > Propriétés matérielles. Ensuite, appuyez sur leModifierà côté de l'attribution du serveur DNS.

Ensuite, sélectionnez leAutomatique (DHCP)option dans le menu déroulant et cliquez surSauvegarder. C'est ça! Espérons que cela résout votre problème avec Chrome.

Les utilisateurs Mac peuvent accéder àParamètres système > Réseau > Wi-Fi > Détails(Wi-Fi connecté).

Ensuite, passez auDNSonglet et retirez leServeurs DNSun par un en cliquant sur leMoins (-)jusqu'à ce que votre adresse IP par défaut apparaisse. Une fois terminé, cliquez surD'ACCORD.

9. Réinstallez Chrome
Avant de désinstaller Google Chrome, essayez d'utiliserun autre navigateur internetsur votre ordinateur pour charger le site Web. S'il ne se charge pas, le problème vient peut-être de votre ordinateur. Vous devrez peut-êtreréinitialiser WindowsouMac, ou vérifiez tout dommage matériel.
Mais si le site Web se charge correctement sur l’autre navigateur, le problème vient probablement de Chrome uniquement, et sa désinstallation pourrait être la solution.
Ravivez votre navigateur Chrome
Supposons qu'il y ait un problème lié à une mémoire élevée ouUtilisation du processeur sur Chrome. Dans ce cas, on peut encore gérer les choses pendant une certaine période, mais ne pas charger une page Web pourrait gravement perturber la productivité ou l'accès aux informations essentielles. Nous espérons que le guide ci-dessus a été suffisamment utile pour que les pages Web commencent à se charger sur votre navigateur Chrome. Avant de partir, vous pouvez également découvrir comment réaliserChrome plus rapide sur votre ordinateur.