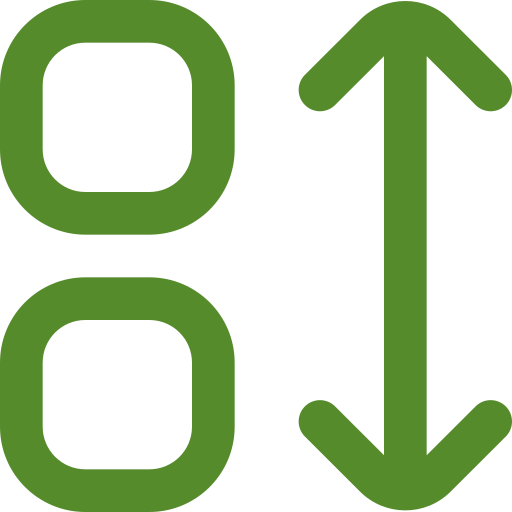Votre ordinateur Windows 10 ou 11 redémarre-t-il après un arrêt ? C'est assez déroutant lorsque votre PC Windows redémarre alors que vous souhaitez l'éteindre complètement. Les interférences provenant de périphériques externes, la fonctionnalité de démarrage rapide et les fichiers système corrompus ne sont que quelques raisons pour lesquelles votre PC redémarre de manière aléatoire lorsque vous souhaitez l'éteindre. Voici ce que vous devriez fairesi votre ordinateur Windows redémarre de manière gênanteau lieu de s'arrêter.
Table des matières
1. Débranchez tous les appareils externes
L'un des périphériques externes connectés à votre ordinateur Windows peut être à l'origine de redémarrages inutiles. Pour éviter toute interférence, déconnectez tous les appareils externes pour voir si cela aide.
2. Désactivez le démarrage rapide
Une autre raison courante pour laquelle votre PC Windows peut redémarrer même lorsque vous l'éteignez est due à la fonctionnalité de démarrage rapide. Plusieurs utilisateurs sur unMessage de la communauté Microsfta signalé avoir résolu ce problème particulier en désactivant la fonctionnalité de démarrage rapide. Vous pouvez également essayer.
1.appuie sur leWindows + Rraccourci clavier pour ouvrir la boîte de dialogue Exécuter. Tapercontrôleet appuyez surEntrer.

2.Changez le type de vue enGrandes icônespuis sélectionnezOptions d'alimentation.

3.Clique leChoisissez ce que font les boutons d'alimentationoption dans la barre latérale gauche.

4.Clique leModifier les paramètres actuellement indisponiblesoption. Décochez laActiver le démarrage rapide (recommandé)case à cocher et cliquez surSauvegarder les modifications.

Essayez d'éteindre votre PC et vérifiez si le problème persiste.
3. Désactivez l'option de redémarrage automatique
Une panne du système pendant le processus d'arrêt peut forcer votre PC Windows à redémarrer automatiquement. Lorsque cela se produit, Windows effectue les vérifications nécessaires etéviter les retards lors des démarrages ultérieurs. Bien entendu, vous pouvez désactiver ce comportement sous Windows. Pour cela, vous devrez désactiver la fonction de redémarrage automatique en procédant comme suit :
1.appuie sur leTouche Windows + Sraccourci clavier pour ouvrir le menu de recherche. Taperafficher les paramètres système avancéset appuyez surEntrer.

2.SousDémarrage et récupération, clique leParamètresbouton.
3.Décochez laRedémarrer automatiquementoption, puis appuyez surD'ACCORD.

4. Exécutez l'analyse SFC et DISM
La présence de fichiers système corrompus ou endommagés sur votre PC Windows peut également entraîner un dysfonctionnement et un arrêt complet. Si tel est le cas, l'exécution des analyses SFC (System File Checker) et DISM (Deployment Image Servicing and Management) permettra à Windows de réparer ou de remplacer tout fichier problématique.
1.Cliquez avec le bouton droit surIcône Démarreret sélectionnezTerminal (administrateur)de la liste.

2.Dans la console, tapez la commande suivante et appuyez surEntrer.
sfc /scannow
Attendez la fin du processus et appliquez les correctifs s'il détecte des problèmes.
3.Exécutez les commandes suivantes une par une et appuyez surEntreraprès chacun pour exécuter l’analyse DISM.
DISM /Online /Cleanup-Image /CheckHealth
DISM /Online /Cleanup-Image /ScanHealth
DISM /Online /Cleanup-Image /RestoreHealth
Attendez que l'analyse soit terminée etredémarrez votre PCpour appliquer les modifications. Ensuite, Windows s'arrêtera comme d'habitude.
5. Modifier les fichiers du registre
Si votre ordinateur redémarre toujours au lieu de s'éteindre, vous pouvez modifier les fichiers de registre pour configurer Windows pour qu'il s'éteigne complètement après un arrêt. Cependant, étant donné que l'éditeur de registre conserve des paramètres importants pour Windows et ses applications, assurez-vous decréer un point de restaurationavant d'apporter des modifications.
1.appuie sur leTouche Windows + Sraccourci clavier pour accéder au menu de recherche, tapezéditeur de registre, et frappeEntrer.

2.Dans la barre d'adresse en haut, tapez le chemin suivant et appuyez surEntrer.
HKEY_LOCAL_MACHINE\SOFTWARE\Microsoft\Windows NT\CurrentVersion\Winlogon3.Dans le volet de droite, double-cliquez sur leMise hors tension après arrêtvaleur. Entrer1dans le champ de données de valeur et appuyez surD'ACCORD.

Redémarrez votre PC pour que les modifications prennent effet. Après cela, Windows ne s'allumera pas automatiquement après un arrêt.
6. Réinitialiser le BIOS
Si rien d'autre ne fonctionne, il est probable que le problème soit lié aux paramètres du BIOS de votre ordinateur. Cela se produit généralement lorsque vous avez apporté des modifications pour modifier les paramètres liés au matériel. Dans ce cas, votre meilleure option est de réinitialiser les paramètres du BIOS et de recommencer.
1.Ouvrez leLe menu Démarreret cliquez sur leicône de puissanceau fond. Ensuite, maintenez leTouche Majusculeet sélectionnez leRedémarrageoption.

2.Attendez que Windows redémarre. Lorsque l'écran bleu apparaît, allez àDépannage > Options avancées > Paramètres du micrologiciel UEFI > Redémarrer.

3.Lorsque vous êtes dans le menu du BIOS, appuyez surF9sur votre clavier pour choisirParamètres par défaut. Ensuite, frappez leF10pour enregistrer les modifications et quitter l’écran du BIOS.
Note:Le menu du BIOS peut être différent sur votre ordinateur selon son fabricant.

Des arrêts réparateurs vous attendent
Le redémarrage automatique d’un ordinateur Windows est rarement un bon signe. Outre les conseils ci-dessus, assurez-vous d'installer toutes les mises à jour Windows en attente, car elles apportent de nombreuses améliorations et corrections de bogues essentielles à votre ordinateur. Pensez également à effectuer régulièrement des vérifications contre les logiciels malveillants.en utilisant Windows Defenderpour éliminer tout programme malveillant ou menace et éviter de tels problèmes.