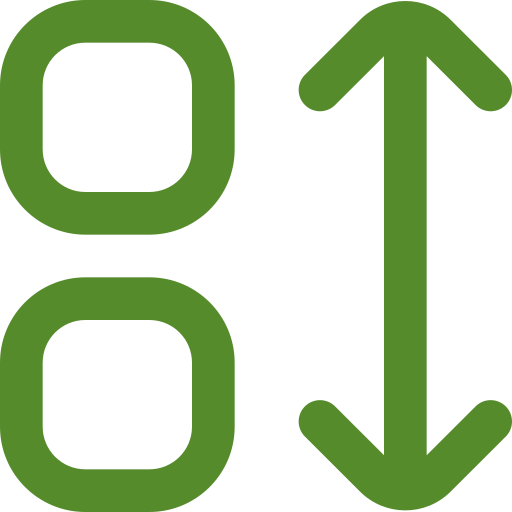La première étape du dépannage de tout problème de réseau consiste à envoyer une requête ping auadresse IP. Eh bien, pour cela, vous devez connaître l'adresse IP de l'appareil ou, dans le cas contraire, l'adresse IP de tous les appareils du réseau. Il existe plusieurs façons de procéder et cela dépend entièrement du type de système d’exploitation que vous utilisez. Voici donc des moyens de trouver l’adresse IP d’autres appareils de votre réseau, qu’il s’agisse de Windows, Android, iOS, Ubuntu et macOS.
Rechercher l'adresse IP d'autres appareils sur votre réseau
Dans cet article, nous traiterions des moyens de trouver l'adresse IP privée des appareils. L'adresse IP publique de tous les appareils du même réseau reste la même, c'est-à-dire l'adresse IP de votre routeur. Si vous ne connaissez pas l'adresse IP publique et privée, c'est assez simple. Nous avons un article détaillé sur la différence entre IP publique et privée etcomment trouver l'adresse IP de votre propre appareil. Cela dit, commençons par Windows.
Comment trouver des adresses IP sous Windows 10
1. Invite de commande
Le moyen le plus simple de trouver toutes les adresses IP dans Windows 10 consiste à utiliser l'invite de commande. Pour ouvrir l'invite de commande, tapez « cmd » dans le menu Démarrer. Lorsque vous voyez l’invite de commande, faites un clic droit dessus et cliquez sur «Exécuter en tant qu'administrateur».

Si vous utilisez Windows 10, vous pouvez exécuter directement l'invite de commande en tant qu'administrateur. Faites un clic droit sur l'icône Démarrer et cliquez surInvite de commandes (administrateur).

Une fois que vous obtenez la fenêtre d’invite de commande, tapez la commande suivante.
arp - a
Cela affichera la liste complète des entrées ARP. Au cas où vous vous poseriez la question, ARP est un utilitaire réseau qui conserve une trace de toutes les adresses IP privées du réseau.

2. Application tierce
Si vous n'êtes pas doué avec la ligne de commande, vous pouvez utiliser une application tierce commeObservateur de réseau sans fil. L'application analyse l'ensemble du réseau local pour découvrir les adresses IP actives.
Dès que vous ouvrez l'application, elle commencera à analyser votre réseau. Après un certain temps, les connexions actives seront répertoriées. Comme vous pouvez le voir dans la capture d'écran suivante, elle répertorie non seulement l'adresse IP, mais présente également d'autres informations pertinentes telles que l'adresse MAC, le nom du périphérique, la carte réseau, etc.
Lire:Utilitaires NirSoft utiles que chaque utilisateur Windows devrait essayer

Comment trouver des adresses IP sur Ubuntu/Linux
1. Ligne de commande
Si vous travaillez avec Ubuntu ou tout autre système d'exploitation basé sur Linux, il est assez simple de trouver des adresses IP via la ligne de commande. Nous utiliserons l'utilitaire de ligne de commande « arp » à cet effet.
Avant tout, nous devons ouvrir le terminal pour exécuter la commande. Pour ce faire, faites un clic droit n'importe où sur le bureau et sélectionnez "Ouvert à Terminal".

Alternativement, vous pouvez également cliquer sur leActivitésbouton dans le coin supérieur gauche. Cela fera apparaître une barre de recherche. TaperTerminaldessus et cliquez sur l'icône du terminal une fois qu'elle apparaît.

Une fois la fenêtre du terminal ouverte, tapez la commande suivante et appuyez sur Entrée.
arp -v

2. Application tierce
Un autre moyen intuitif de connaître les adresses IP consiste à utiliser une application tierce. Vous pouvez installer un outil réseau open source appelé Angry IP Scanner. Désormais, avant de commencer l’installation, l’outil nécessite que Java soit installé. Par conséquent, exécutez la commande suivante sur le terminal pour installer Java.
sudo apt install openjdk-14-jre

Ensuite, nous devons télécharger leForfait Scanner IP en colère. En fonction de votre distribution Linux, téléchargez le package approprié. Dans mon cas, j'utilise Ubuntu, j'ai donc téléchargé le fichier deb.

Ensuite, double-cliquez sur le fichier deb téléchargé d’Angry IP Scanner.

Sur la page d'installation du logiciel Ubuntu, cliquez simplement sur le bouton «Installer" bouton. Vous serez invité à saisir le mot de passe administrateur, saisissez-le en conséquence.

Une fois que vous avez installé Angry IP Scanner, lancez-le. Pour lancer le scan du réseau, cliquez sur le bouton «Commencer" bouton.

Angry IP Scanner analysera l'ensemble du réseau et vous fournira une liste d'adresses IP actives et mortes. Celles qui ont une boule verte ou bleue à côté d’elles sont des adresses IP actives. Si vous souhaitez en savoir plus sur IP Scanner et toutes les options avancées, nous avons un article dédié surcomment utiliser Angry IP Scanner – Guide du débutant.

Hcomment trouver des adresses IP sur macOS
1. Ligne de commande
Sur macOS, les étapes pour trouver des adresses IP sont assez similaires à celles d'Ubuntu. Pour trouver l'adresse IP via la ligne de commande, nous devons d'abord ouvrir le terminal. Pour ce faire, appuyez sur Cmd + Espace pour déclencher la recherche Spotlight. Tapez « Terminal » dans la barre de recherche. Cliquez sur l'icône Terminal lorsque les résultats de la recherche s'affichent.

Une fois la fenêtre du terminal ouverte, tapez la commande suivante.
arp -a
Cela répertoriera les adresses IP de votre réseau local avec leurs adresses MAC. Les adresses IP sont répertoriées entre parenthèses suivies de l'adresse MAC.

Vous ne pouvez pas voir le nom d'hôte (nom de l'ordinateur ou du smartphone) via la ligne de commande. Pour cela, vous devrez effectuer une recherche d'hôte séparément pour chaque IP. Par exemple, si j'ai besoin de trouver le nom d'hôte 192.168.1.105, je dois alors exécuter la commande suivante
host 192.168.1.105

2. Application tierce
Si les commandes vous semblent trop fastidieuses, vous pouvez télécharger un logiciel gratuit sur le Mac App Store appeléAnalyse réseau. Cette application répertorie les adresses IP connectées au réseau local ainsi que d'autres détails tels que les adresses MAC, le fournisseur, etc. L'application ne répertorie pas le nom d'hôte. Afin d'obtenir les noms d'hôte des appareils, vous devez passer à la variante premium en payant des frais uniques de 7 $.

Lire aussi :Découvrez qui est connecté à votre WiFi
Comment trouver des adresses IP Android et iOS
Contrairement à Windows et macOS, il n'existe aucun moyen natif de vérifier l'adresse IP de tous les appareils sous Android et iOS. Par conséquent, vous devrez télécharger un tiers. La meilleure application pour effectuer cette tâche est Fing. Il s'agit d'un utilitaire réseau puissant qui peut analyser rapidement les adresses IP sur le réseau.
Tout ce que vous avez à faire est d'installer Fing et de l'ouvrir. Ensuite, appuyez sur le"Rechercher des appareils"et il commencera à analyser tous les appareils de votre réseau. Fing est assez intelligent et peut même détecter les marques et les modèles des appareils connectés. Il symbolise l'icône appareil par appareil, qu'il s'agisse d'un iPhone, d'un MacBook, d'un routeur ou d'une imprimante, etc.
Télécharger Fing (Android|IOS)

Comment trouver des adresses IP sur un routeur
L'un des moyens les plus simples et les plus robustes de vérifier les appareils connectés à votre réseau WiFi consiste à utiliser l'interface Web du routeur. Si vous avez accès à l'interface Web du routeur, vous pouvez simplement vous connecter au portail Web et vérifier.
L'adresse du portail Web, le nom d'utilisateur et le mot de passe sont pour la plupart imprimés derrière le routeur. Si vous n'avez pas d'accès physique au routeur, l'URL du portail Web est principalement l'adresse de passerelle du PC. Pour le trouver, ouvrez l’invite de commande et tapez la commande suivante.
ipconfig | findstr "Default Gateway"

Le nom d'utilisateur et le mot de passe par défaut dépendent du fabricant du routeur. La plupart du temps, le nom d'utilisateur et le mot de passe sont « admin ». Si cela ne fonctionne pas pour vous, visitez le site officiel du fabricant pour obtenir les informations d'identification par défaut ou vous pouvez lire cet article pour savoir comment procéder.trouvez le nom d'utilisateur et le mot de passe de votre routeur.
Une fois connecté, recherchez l’option Sans fil ou DHCP. Nous devons accéder à la liste des clients DHCP. Sur cette page, vous pouvez voir la liste complète des appareils connectés au réseau avec leur nom de client et leur adresse MAC. Vous pouvez également choisir de bloquer des appareils particuliers depuis cette interface. Pour en savoir plus, consultez notre article surcomment bloquer quelqu'un de votre réseau.

L'avantage de cette approche est que vous n'avez pas besoin d'installer de logiciel car vous pouvez accéder à votre routeur depuis n'importe quel appareil. Cependant, le seul inconvénient est que vous devez connaître les informations de connexion du routeur. Si vous êtes dans un environnement de travail, vous n'aurez peut-être pas accès à ces informations pour vous connecter à la page d'administration des routeurs. Dans ce cas, vous devrez utiliser les méthodes mentionnées ci-dessus.
Mots de clôture
Une fois que vous avez trouvé l'adresse IP des appareils de votre réseau. Vous pouvez commencer à configurer votre réseau en conséquence. Tu peux commencerattribuer des adresses IP statiques à votre appareil,configuration de SSH,accéder à votre ordinateur à distance, etc.