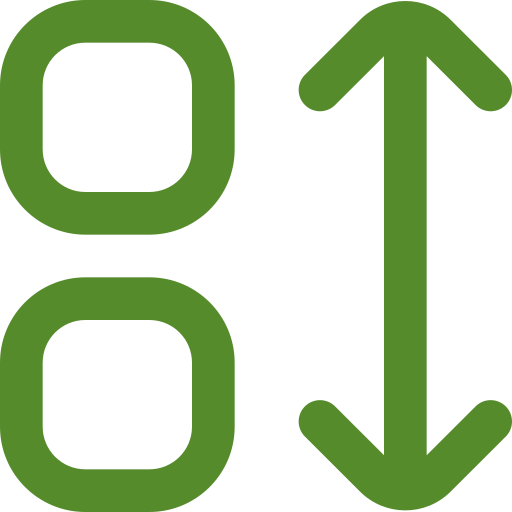L'application d'une couleur d'arrière-plan au texte est un moyen efficace de mettre en évidence des informations importantes dans vos documents Word. Mais cela perturbe l’apparence plus nette d’un document. Que la surbrillance ait été héritée du texte copié ou appliquée accidentellement lors du travail sur le document, vous pouvez facilement la supprimer. Ce guide couvre plusieurs méthodes pour supprimer la couleur d'arrière-plan du texte dansMicrosoft Word pour Macou Windows.
Table des matières
1. Utilisez l'outil Surligneur de texte
L'utilisation de l'outil de surligneur de texte dans Microsoft Word constitue le moyen le plus simple d'ajouter ou de supprimer la couleur d'arrière-plan de votre texte. Voici comment supprimer le surlignage du texte dans votre document Word.
1.Ouvrez votre document Word et sélectionnez le texte dont vous souhaitez supprimer les surbrillances. Pour sélectionner tout le texte, appuyez surContrôle + Araccourci clavier.
2.Sélectionnez leMaisononglet en haut. Ensuite, cliquez sur la petite flèche à côté duCouleur de surbrillance du texteicône et choisissezSans couleurà partir du menu résultant.

2. Supprimez la couleur d'ombrage
Si vous ne parvenez pas à supprimer la couleur d'arrière-plan de votre texte à l'aide de l'outil de surligneur, votre paragraphe ou votre section est probablement soumis à une forme d'ombrage plutôt qu'à une surbrillance du texte. Dans ce cas, vous pouvez utiliser ces étapes pour supprimer l’ombrage du texte de votre document Word.
1.Ouvrez votre document Word. Sélectionnez le texte dont vous souhaitez supprimer l'ombrage.
2.Sélectionnez leMaisononglet en haut. Dans leParagraphesection, cliquez sur la petite flèche à côté deOmbresicône et sélectionnezSans couleurdans le menu qui apparaît.

3. Utilisez le raccourci clavier Contrôle + Espace
L'utilisation du raccourci clavier Ctrl + Espace dans Microsoft Word est le moyen le plus rapide de supprimer toute la mise en forme de votre texte, y compris les surlignages du texte. Notez que cette méthode n'est pas utile si vous souhaitez conserver lele style de police, couleur, effet et autres caractéristiques de formatage.
Ouvrez votre document Word et sélectionnez le texte avec la couleur d'arrière-plan. Ensuite, appuyez sur leContrôle + Espaceraccourci clavier pour supprimer la surbrillance. Alternativement, vous pouvez vous rendre auMaisonet cliquez sur l'ongletPolice de caractèreicône pour obtenir leEffacer tout le formatagebouton.

4. Coller sous forme de texte non formaté
Lorsque vous copiez du texte dans un document Word, il peut reprendre la mise en forme, y compris la couleur d'arrière-plan. Pour éviter que cela ne se produise, vous pouvez coller votre texte sans formatage. De cette façon, vous n'aurez pas besoin de supprimer manuellement la couleur d'arrière-plan grise du texte copié dans votre document Word. Voici comment procéder.
1.Ouvrez votre document Word et sélectionnez le texte dont vous souhaitez supprimer la couleur d'arrière-plan. Puis appuyezContrôle + Xraccourci clavier pour couper le texte.
2.Dirigez-vous vers leMaisononglet, cliquez sur la flèche sous l'ongletPâtebouton et choisissezCollage spécial.

3.SélectionnerTexte non formatéet frappéD'ACCORD.

Conseil:Dans Word, vous pouvez utiliserCtrl + Maj + Vraccourci clavier au lieu deContrôle+Vpour coller du texte sans formatage.
5. Utilisez l'outil Rechercher et remplacer
Bien que les méthodes ci-dessus soient simples pour supprimer la couleur d'arrière-plan de quelques phrases ou paragraphes seulement, elles peuvent ne pas être efficaces pourdocuments Word longs. Dans de tels cas, vous pouvez utiliser l'outil Rechercher et remplacer dans Word pour supprimer la couleur d'arrière-plan du texte. Voici comment:
1.Ouvrez votre document Word et appuyez surContrôle + Hraccourci clavier pour accéder à l’outil Rechercher et remplacer. Dans leRemplaceronglet, cliquez sur l'ongletPlusbouton.

2.Clique leTrouver quoichamp et laissez-le vide. Ensuite, cliquez sur leFormatbouton dans le coin inférieur gauche et choisissezSouligner.

3.Clique leRemplacer parchamp et laissez-le vide. Ensuite, cliquez sur leFormaten bas et sélectionnezSouligner.

4.Clique leFormatbouton une fois de plus et sélectionnezSouligner.

5.Enfin, cliquez sur leRemplace toutbouton puis cliquez surD'ACCORDcontinuer.

Microsoft Word supprimera les surbrillances de tout le texte de votre document.
Simplifier pour amplifier
La surbrillance du texte peut être efficace pour souligner un point. Mais si un paragraphe entier ou une page pleine de texte est mis en surbrillance, cela ressemble à une horreur. Si vous faites une gaffe en essayant de supprimer les reflets, ne vous inquiétez pas. Il suffit de frapperle Contrôle + Zraccourci clavier pour annuler la suppression involontaire.