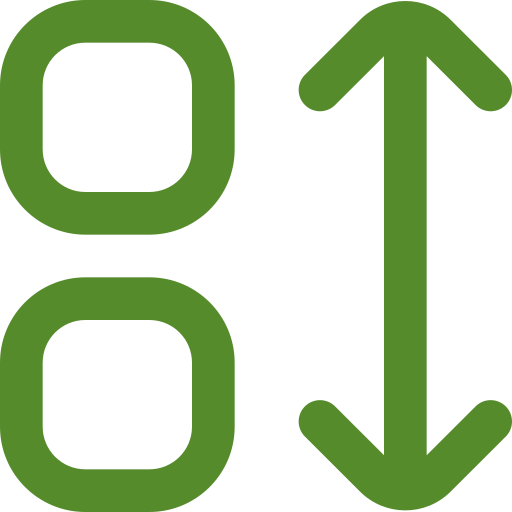Plus besoin de manquer des e-mails importants ou d'être dans le noir à cause des notifications silencieuses. De nombreuses personnes se sentent épuisées de manquer des informations essentielles en raison de notifications muettes. Dans cet article de blog, nous verrons comment résoudre un problème fréquemment rencontré : « Les notifications de l'application de messagerie ne fonctionnent pas sur iPhone ».
Si vous faites partie de ceux qui utilisent votre iPhone strictement à des fins professionnelles ou pour des communications personnelles uniquement, laissez-nous résoudre ces échecs afin que vous puissiez à nouveau être averti par le ping de votre application Mail.
Pourquoi les notifications de l'application Mail ne fonctionnent-elles pas sur iPhone ?
Les notifications de l'application Mail peuvent ne pas fonctionner sur votre iPhone pour diverses raisons. Voici quelques raisons courantes et solutions potentielles :
Paramètres de notification désactivés :Les notifications peuvent ne pas fonctionner si elles sont désactivées pour l'application Mail. Si les paramètres de notification de l'application sont désactivés dans les paramètres de l'iPhone, vous ne recevrez pas d'alertes.
Mode Ne pas déranger :Si votre iPhone est en mode Ne pas déranger, il supprimera les notifications, y compris celles de l'application Mail. Ce mode est conçu pour désactiver les alertes et les appels.
Préférences spécifiques pour différentes applications: Chaque compte de messagerie de l'application Mail peut avoir ses paramètres de notification. Si vous ne les définissez pas ou s'ils sont configurés pour désactiver les notifications, aucune alerte ne sera reçue de ce compte particulier.
Ancienne version d'iOS :L'utilisation d'une version obsolète d'iOS peut interférer avec la manière dont les applications envoient des notifications. Apple publie régulièrement des mises à jour pour corriger les bugs et améliorer la sécurité globale du système.
Actualisation de l'application en arrière-plan non activée :Lorsque l'actualisation de l'application en arrière-plan est désactivée pour Mail, celle-ci ne peut pas être mise à jour en arrière-plan et, par conséquent, aucune notification en temps opportun ne viendra de celle-ci.
Correction des notifications de l'application Mail ne fonctionnant pas sur iPhone
Jetez un œil à quinze façons de corriger les notifications des applications de messagerie qui ne fonctionnent pas sur votre appareil.
1. Désactivez le mode de données faibles
Si les notifications de votre application iPhone Mail ne parviennent pas, un mode de données faibles pourrait en être la cause. Il s'agit d'une fonction conçue pour utiliser moins de données mais qui peut finir par retarder vos notifications par e-mail.
Pour remédier à cela :
1.Accédez à votre iPhoneParamètres.
2.Localisez leServices cellulairesoption.
3.Maintenant, choisissezOptions de données cellulaires

4.Ensuite, appuyez surMode donnéespour débloquer plus de paramètres.
5.Enfin, sélectionnezStandardpour désactiver le mode données faibles.

En faisant cela, vous vous assurerez que l'application Mail fonctionne bien en envoyant sa notification à temps et sans retard. Ce seul ajustement peut restaurer des notifications par e-mail transparentes sur votre iPhone.
2. Désactivez le mode faible consommation
Mode faible consommation. Une autre solution potentielle pour résoudre les notifications qui ne fonctionnent pas sur l'application Mail sur votre iPhone consiste à vérifier et à désactiver le mode faible consommation.
Certaines activités en arrière-plan peuvent être limitées, telles que les notifications push, en mode faible consommation afin d'économiser de l'énergie.
Pour désactiver le mode faible consommation :
1.Ouvrez leParamètresapplication sur votre iPhone,
2.Aller àBatterieparamètres,
3.ÉteindreMode faible consommationsi c'est allumé.

Lorsque vous vous assurez que votre appareil ne fonctionne pas en mode faible consommation, Mail App enverra rapidement des notifications, vous aidant ainsi à gérer vos e-mails en temps opportun.
3. Définir les préférences de notification correctes de l'application Mail
Pour vos différents comptes de messagerie, vérifiez les paramètres Push and Fetch si les notifications de votre application Mail vous gênent.
1.Lancez l'iPhoneParamètresapplication sur votre appareil.
2.Maintenant, faites défiler vers le bas et accédez auMailparamètres de l'application.
3.Ensuite, accédez auComptessection.

4.Ensuite, plongez dans leRécupérer de nouvelles donnéesmenu.
5.Ici, vous pouvez choisir entre les options Push et Fetch.

Les paramètres Push vous permettent de recevoir des notifications instantanément tandis que Fetch actualise périodiquement vos e-mails selon des intervalles spécifiés. Ensuite, évaluez comment vous êtes alerté de divers comptes de messagerie afin que pour les plus importants, le push soit activé tandis que les paramètres de récupération sont ajustés correctement pour les autres comptes, équilibrant ainsi leurs exigences en matière de mises à jour de l'heure et d'économie de batterie.
En procédant ainsi de la manière qui correspond le mieux à vos préférences de notification, vous pouvez optimiser efficacement les performances de l'application Mail en gardant à l'esprit des alertes en temps réel et une utilisation efficace de la batterie ; cela conduira à une excellente expérience utilisateur dans son ensemble.
4. Activer les notifications pour l'application Mail
Il est important de vérifier si les notifications sont activées pour l'application Mail si vous rencontrez des problèmes avec les notifications de l'application Mail sur votre iPhone.
1.Dirigez-vous vers votre iPhoneParamètres.
2.Faites défiler vers le bas et ouvrez leMailparamètres.

3.Maintenant, appuyez surNotifications.
4.Confirmez que l'interrupteur à bascule pour Mail est activé.

Lorsque vous activez la notification, vous suivez non seulement les e-mails entrants, mais vous les personnalisez également en fonction de vos besoins. Pour vous assurer que vous bénéficiez d'une expérience de notification fluide de l'application Mail sur votre iPhone, prenez un moment pour vérifier ces paramètres et activez-les.
5. Personnaliser les notifications par e-mail pour les adresses e-mail
Pour obtenir une expérience Mail App plus personnalisée, vous souhaiterez peut-être personnaliser vos notifications par e-mail pour des adresses spécifiques.
1.Tout d'abord, ouvrez leParamètresapplication sur votre appareil.
2.Aller àNotificationparamètres et sélectionnezMailapplication.

3.Maintenant, choisissez l'option dePersonnaliser les notifications.

4.Sélectionnez ensuite un compte de messagerie pour lequel vous souhaitez ajuster les notifications.
5.Vous pouvez modifier la tonalité d'alerte, sélectionner différentes sonneries ou ajuster les badges pour les notifications.

Lorsque vous individualisez vos préférences de notification pour chaque adresse e-mail, cela vous donnera un meilleur contrôle sur les alertes qui transitent par votre boîte de réception. Cela signifie que l'on peut déterminer rapidement si le courrier entrant est d'une grande importance ou non tout en améliorant l'efficacité de la gestion des messages. Assurez-vous d'utiliser cette fonctionnalité afin que les notifications de votre application Mail correspondent bien à ce qui compte le plus pour vous en matière de communication.
6. Redémarrez votre appareil iOS
Lorsque vous rencontrez des difficultés avec les notifications de l'application Mail sur votre iPhone, une étape de dépannage simple mais efficace consiste à redémarrer votre appareil. Cela peut aider à éliminer tout problème temporaire ou tout processus en arrière-plan susceptible d'avoir un impact sur la livraison des notifications.
Pour redémarrer votre appareil iOS :
1.Maintenez le bouton d'alimentation enfoncé jusqu'à ce que le curseur « glisser pour éteindre » apparaisse.
2.Après avoir éteint votre appareil, attendez quelques secondes, puis rallumez-le en maintenant enfoncé à nouveau le bouton d'alimentation.
Une fois votre iPhone redémarré, vérifiez si les notifications de l'application Mail fonctionnent comme prévu. Cette étape simple et rapide pourrait bien être le remède nécessaire pour restaurer des alertes de communication transparentes sur votre appareil.
7. Gardez votre iPhone à jour
Les problèmes de notification de l'application Mail peuvent être résolus en vous assurant que le système d'exploitation de l'iPhone est mis à jour. Apple publie fréquemment des mises à jour contenant des corrections de bugs et des améliorations qui peuvent avoir un impact positif sur les performances globales de votre appareil, y compris sur son système de notification.
Pour vérifier les mises à jour :
1.Ouvrez leParamètresapplication sur votre iPhone.
2.Appuyez ensuite sur leGénéraloption.

3.Ensuite, sélectionnezMise à jour logicielle.
4.Sélectionnez leTélécharger et installerou le bouton Installer maintenant en fonction de votre version iOS.

Avec la dernière version du logiciel, la sécurité de votre iPhone est améliorée et les problèmes de compatibilité avec les fonctionnalités de notification de l'application Mail sont résolus. Suivre les mises à jour vous permet de contribuer à une expérience utilisateur plus fiable et plus fluide pour les réseaux.
8. Activer l'actualisation de l'application en arrière-plan pour l'application Mail(pour les iPhones avec iOS 14 et versions antérieures)
Pour vous assurer de recevoir des notifications en temps opportun sur votre application Mail, l'actualisation de l'application en arrière-plan doit être activée. Cette fonctionnalité aide l'application Mail à mettre à jour son contenu en arrière-plan afin que vous puissiez recevoir de nouveaux e-mails et notifications même si l'application n'est pas activement ouverte. Cependant, vous devez vous assurer que vous ne pouvez activer et désactiver l'actualisation de l'application en arrière-plan que pour l'application Mail sur votre iPhone fonctionnant sous iOS 14 ou une version logicielle antérieure.
Pour activer l'actualisation de l'application en arrière-plan pour l'application Mail :
1.Visiter leParamètresapplication sur votre appareil, puis sélectionnezGénéral.
2.Puis appuyez surActualiser l'App en arrière plan.
3.Trouvez leMailApplication dans la liste et basculez le commutateur pour activer l'actualisation en arrière-plan.
Par conséquent, cela maintient l'application du courrier à jour, augmentant ainsi ses chances de transmettre des notifications au moment où elles sont le plus nécessaires, sans aucun délai.
9. Désactivez tout mode de mise au point sur votre iPhone
Si vous constatez que les notifications de l'application Mail ne parviennent pas, cela vaut la peine de vérifier si votre iPhone est actuellement en mode Focus. Les modes Focus sont conçus pour filtrer les notifications en fonction de votre activité, mais ils peuvent restreindre par inadvertance les alertes de l'application Mail.
Pour désactiver tout mode Focus actif :
1.Ouvrez le Centre de contrôle sur votre iPhone et recherchez l'icône Focus.
2.Si un mode Focus est actif, appuyez sur l'icône Focus et sélectionnez le mode actif pour le désactiver.

Alternativement, vous pouvez vous rendre auParamètresapplication > choisirSe concentrer> et désactivez manuellement le mode Focus actif.
La désactivation du mode Focus garantira que votre iPhone envoie les notifications de l'application Mail sans les filtrer en fonction de votre activité actuelle. De cette façon, vous pouvez toujours recevoir des e-mails quels que soient les paramètres de focus de votre appareil.
10. Gardez votre appareil connecté à Internet
Il est essentiel de disposer d'une connexion Internet stable pour des notifications cohérentes de l'application Mail. Si votre téléphone ne dispose pas d'une connexion Internet, il ne pourra pas récupérer de nouveaux e-mails et vous en informer en conséquence.
Vérifiez simplement si vous êtes connecté au Wi-Fi ou aux données cellulaires en accédant aux paramètres et en sélectionnant Wi-Fi ou Cellulaire. Assurez-vous que votre appareil est connecté à un réseau fiable avec de bons signaux. En cas de problèmes de Wi-Fi, pensez à redémarrer le routeur.
La création d'une base d'alertes fiables pour l'application Mail commence par une connectivité Internet cohérente. Cette étape initiale est courante, mais très utile pour vous assurer que vous recevez toujours des mises à jour lorsque l'e-mail arrive.
11. Activer les comptes de messagerie dans l'application Mail
Si vous rencontrez un manque de notifications de l'application Mail, il vaut la peine de vérifier si vos comptes de messagerie sont désactivés par inadvertance.
Pour réactiver des comptes de messagerie spécifiques :
1.Lancez leMailapplication sur votre appareil iOS.
2.Maintenant, appuyez et maintenez sur le compte de messagerie que vous souhaitez réactiver.
3.Ensuite, sélectionnezActiver le sonparmi les options.

La désactivation d'un compte de messagerie l'empêchera de vous avertir, c'est pourquoi les notifications n'apparaissent pas sur votre appareil. Par conséquent, le réactiver vous permettra de recevoir à nouveau des messages.
Assurez-vous que tous les comptes de messagerie concernés ne sont pas désactivés pour rester connecté à vos messages et alertes importantes. Ce simple ajustement peut être la clé pour restaurer le bon fonctionnement des notifications de l'application Mail sur votre iPhone.
12. Supprimez votre compte de l'application Mail et rajoutez-le
Une solution plus robuste consisterait à supprimer et à rajouter votre compte de messagerie si les notifications de l'application Mail échouent de manière persistante.
1.Lancez leParamètresapplication et visitez leMailparamètres.
2.Maintenant, choisissez leComptesoption.
3.Ensuite, localisez le compte de messagerie problématique et appuyez dessus.
4.Enfin, sélectionnezSupprimer le compte.

Lorsque vous supprimez le compte, revenez à « Paramètres », puis choisissez « Mail » et sélectionnez à nouveau « Comptes ». Appuyez sur « Ajouter un compte » et remplissez les informations nécessaires afin d'ajouter à nouveau un compte de messagerie à l'application Mail.

Ce processus est destiné à actualiser les connexions et les paramètres dans le but de permettre la résolution des problèmes de livraison des notifications.
Cette étape permettrait à l'application Mail de redémarrer avec votre adresse e-mail, augmentant ainsi les chances de rétablir la fonctionnalité de notification appropriée sur iPhone.
13. Désinstallez et réinstallez l'application Mail
Si d'autres tactiques échouent et que les notifications de l'application de messagerie se comportent toujours mal, envisagez de désinstaller et de réinstaller l'application Mail.
Commencez par appuyer longuement sur l’icône de l’application Mail sur l’écran d’accueil de votre iPhone. Appuyez ensuite sur Supprimer l'application et enfin sur Supprimer l'application pour la désinstaller de votre appareil.

Ensuite, accédez à l'App Store, recherchez l'application Mail et réinstallez-la. Une fois l'installation terminée, configurez les paramètres de notification et configurez les comptes de messagerie dans l'application.
Le processus est un moyen d'actualiser l'application Mail afin que tous les problèmes sous-jacents liés à sa configuration puissent être résolus. Cela peut paraître très basique, mais il ne faut pas sous-estimer car cette étape peut être vitale si vous rencontrez des problèmes de notification persistants. Après une réinstallation, vérifiez si les notifications fonctionnent correctement avec l'application Mail.
14. Réinitialiser les paramètres réseau sur iPhone
Lorsque les notifications de l'application Mail constituent toujours un défi, la réinitialisation des paramètres réseau de votre iPhone peut devenir une solution universelle. Cela réinitialisera vos paramètres Wi-Fi, cellulaire et VPN à leur état par défaut, ce qui à son tour pourra résoudre tout problème latent d'envoi de notifications causé par des problèmes de connectivité.
Pour réinitialiser les paramètres réseau :
1.Allez auParamètresapplication et appuyez surGénéralsur votre appareil iOS.
2.Faites défiler vers le bas et sélectionnezTransférer ou réinitialiser l'iPhone.

3.Ensuite, choisissez leRéinitialiseroption à l’étape suivante.
4.Enfin, frappezRéinitialiser les réglages réseauparmi les cinq options disponibles.

Entrez le mot de passe de votre appareil si vous y êtes invité. Acceptez-le ensuite et votre iPhone redémarrera avec tous ses paramètres réseau revenus à leur état d'origine.
Notez que ce processus déconnectera votre appareil des réseaux Wi-Fi ; assurez-vous donc d'avoir les mots de passe requis avec vous. Après une réinitialisation, établissez à nouveau une connexion avec le Wi-Fi et vérifiez si les notifications de l'application Mail ont repris leur bon fonctionnement.
15. Utilisez une autre application de messagerie
Si vous constatez que toutes les tentatives de correction des notifications de l'application Mail sur votre iPhone échouent, vous souhaiterez peut-être rechercher d'autres applications de messagerie sur l'App Store. Essayez une autre application de messagerie qui correspond à vos préférences et exigences.
Certaines applications de messagerie tierces disposent d'une interface conviviale et de fonctionnalités de notification performantes. Sur l'App Store, téléchargez une autre application de messagerie de votre choix ; par exemple, Gmail, Zoho Mail ou Yahoo Mail. Configurez ensuite les comptes de messagerie dans cette nouvelle application de messagerie et ajustez ses paramètres de notification.
Lorsque vous choisissez une autre application de messagerie, en plus de résoudre le problème des notifications, vous découvrirez peut-être une expérience de messagerie plus personnalisée et plus riche en fonctionnalités. La meilleure façon de trouver l’application parfaite pour vous est d’en essayer quelques-unes et de voir laquelle fonctionne pour vous et offre des notifications fluides aux utilisateurs d’iPhone.
Conclusion
C'est tout – du dépannage au rétablissement des bonnes alertes sur l'application de messagerie de votre iPhone ! Les frustrations dues aux notifications manquées appartiennent désormais au passé. Avec ce guide, vous avez assumé la responsabilité de la réactivation de vos notifications Mail et vous aide à rester connecté et à jour avec toutes vos communications.
Votre iPhone est configuré pour recevoir des notifications sur les courriers entrants auxquels vous pouvez faire confiance, quel que soit le but ; professionnel, personnel ou les deux.